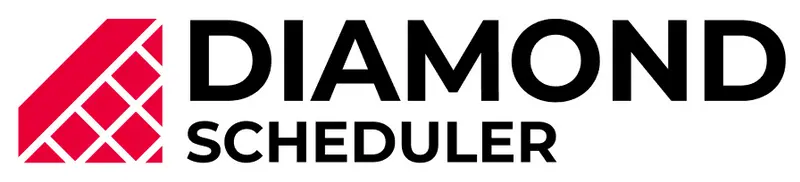Diamond Scheduler Knowledge Base
Dashboard Walkthrough
An overview on how Diamond Scheduler’s dashboard is used to manage your leagues and seasons. Learn about our layout and our features!
Instructions
Step 1. Use the search bar to find divisions, teams, etc.
Step 2. Use the League and Season switchers to change between your leagues/seasons.
Step 3. Use the Create button to create almost any Diamond Scheduler feature.
Step 4. The Calendar tab allows you to see and create games, timeslots, practices, etc in an easy to read calendar view.
Step 5. The Schedules tab allows you to see all of your schedules in your current season.
Step 7. The Game list allows you to see all of your games and practices for all divisions in the season in a single list.
Step 8. If you expand your Divisions tab you can see all your divisions and teams for that season.
Step 9. The Venues tab will allow you to see all of your venues. If you select a venue, it will allow you to see the address, phone number, playing surfaces, venue priority and assigned home teams.
Step 10. The People tab will allow you to edit existing players, coaches and staff.
Step 11. More is where you can manage your account with Diamond Scheduler, Sports Engine, upload via CSV and bulk edit your league.
League Wizard
When you first create an account on Diamond Scheduler you will be brought into our League Wizard. Here is how our League Wizard can help get you started on Diamond Scheduler.
What is the League Wizard?
The league wizard is great for getting started on Diamond Scheduler! It walks you through the steps of setting up your league on Diamond Scheduler. Check out our video below for a quick overview on how to use the league wizard!
Instructions
Step 1. Choose your sport. Don’t see yours? Don’t worry! Diamond Scheduler can be used for any sport, just select Other!
Step 2. Choose how you want to import your information.
Step 3. Enter League/Season name. This can always be changed later. See here for how.
Step 4. Enter how many divisions your league has. More can always be added later!
Step 5. Enter how many teams your divisions have. More can always be added later!
Step 6. Edit your Division/Team names and colors.
Step 7. Add at least one venue.
Step 8. Add the playing surfaces.
Step 9. Assign Home teams if needed.
Step 10. You are ready to Schedule!
Scheduling
How to become a pro scheduler on Diamond Scheduler.
Scheduling Overview
The basics on how to schedule with Diamond Scheduler. Learn how to create schedules in Diamond Scheduler using different parameters, styles, constraints and more.
Instructions
Step 1. Select Create then Schedule.
Step 2. Choose your schedule settings (division, games/practice, dates, etc.)
Step 3. Review the summary (how many weeks in schedule, games per team, available timeslots and timeslots needed).
Step 4. Create your timeslots. Please review the Calendar & Timeslots page for more information.
Step 5. Select Schedule Now then select your settings (Home venue, Balance days/time, etc.)
6. Review your summary and games. Make any necessary changes by selecting Retry Schedule or selecting individual games and selecting Edit.
Creating a Practice Schedule
Instructions
Step 1. Select Create then Schedule.
Step 2. Choose your schedule settings and select the drop down under Schedule Type then select Practices.
Step 3. Review the summary (how many weeks in schedule, practices per team, available timeslots and timeslots needed).
Step 4. Create your timeslots. Please review the Calendar & Timeslots page for more information.
Step 5. Select Schedule Now then select your settings (Home venue, Balance days/time, etc.)
Step 6. Review your summary and games. Make any necessary changes by selecting Retry Schedule or selecting individual games and selecting Edit.
Creating a Weekly Practice Schedule
Instructions
Step 1. Create no-play constraints for the days you do not want a team to play. For example, if team A plays every monday, create a no-play all day constraint tues-sun.
Pro Tip: If you are creating the practice schedule before the game schedule the constraints will need to be removed prior to scheduling the game schedule. This will not have an effect on the already existing practice schedule and vice versa.
Step 2. Select Create then Schedule.
Step 3. Choose your schedule settings and select “Schedule Type” then select Practices.
Step 4. Review the summary (how many weeks in schedule, practices per team, available timeslots and timeslots needed).
Step 4. Create your timeslots. Please review the Calendar & Timeslots page for more information.
Step 5. Select Schedule Now then select your settings (Home venue, Balance days/time, etc.)
Step 6. Review your summary and games. Make any necessary changes by selecting Retry Schedule or selecting individual games and selecting Edit.
Weekend Method
How to use the weekend method to create a balance between your league’s weekend and weekday games.
What is the Weekend Method?
“Weekend Method” forces each team to have one game during the week and one game during the weekend. For this feature, Diamond Scheduler also allows you to assume Friday is a weekend.
Instructions
Step 1. When creating a new schedule, please select the Use Weekend Method box to turn on this feature.
Step 2. If you want to include Friday as a weekend, select Assume Friday as weekend.
Step 3. Click Continue and you are ready to go!
Manual Schedules/Games
Learn how to create a manual schedule and manual games.
Instructions
Manual Schedule
Step 1. Go to Create > Schedule > check the box for Leave blank for Manual Game Creation.
Manual Games
The software needs to house the games under one schedule, so you will first need to create an empty schedule.
Step 1. Select Create Game.
Step 2. Enter game data and save!
Creating a Cross Division
Cross division schedules allow you to easily create a schedule where teams in different divisions can go head to head!
Instructions
Step 1. Select the Create button.
Step 2. Select Division.
Step 3. Use the Make this an across division checkbox and choose two divisions you would like to mix.
Step 4. Once the cross division is created, generate a schedule for this division as usual. Please see here for more details on creating a schedule!
Creating Double Headers
Two ways to easily create double headers for your league.
What is a Double Header?
A Double Header is two back to back games played in the same venue. Our split timeslot feature allows you to achieve a double header easily. You can either split one timeslot or multiple with just the click of a button!
Instructions
Step 1. Create a single timeslot that covers the whole time period. Ex. Creating a 120 min timeslot if your games are 60 min each.
Step 2. Select the timeslot and select More Actions.
Step 3. Select Split timeslot.
Want the same teams to face off back to back?
Step 1. Create a single timeslot that covers the two games. Ex. Creating a 120 min timeslot if your games are 60 min each.
Step 2. Create your schedule as normal.
Step 3. On the schedule page, select the timeslot that is to become the double header then select Edit.
Step 4. Select Split then Ok and now you have a double header!
Assigning teams to an open timeslot
There are two ways to edit an open timeslot, if you want a certain team to play at a desired time or day.
Instructions
On the Schedule page
Step 1. On the schedule, please select Show Timeslots.
Step 2. Select the open timeslot that you would like to change.
Step 3. Select the Edit button and enter in your desired teams!
On the Calendar page
Step 1. On the Calendar select the open timeslot you would like to create a game for.
Step 2. Select Create Game using Timeslot.
Step 3. Enter in the details and save!
Avoiding Back to Back Games - Weekend League
If you are a weekend only league you will notice that our calendar runs Sunday through Saturday. If you would like to avoid back to back games on Saturday and Sunday, check out our instructions below!
Instructions
Step 1. Start Scheduling as normal. Please see here for tips on getting started scheduling.
Step 2. When on page constraints page select Nights Between Games and make it 2 or more.
Step 3. Run your schedule.
Sharing your Schedules
Using our Share link, Public webpage and Export options you can easily share your schedule with your leagues. This guide will show you how to do all 3 so you can find your best fit!
Instructions
Share Link
One way to share your schedule with your league is the “Share Link” option! Easily copy a URL link to your clipboard to send out via email or post on social media.
Step 1. Scroll down the sidebar and select Schedules then select the schedule that you would like to share.
Step 2. Select the Share Link button at the top of the page to copy the link to your clipboard.
PDF Schedule
Another way to share your schedule with your league is to send or post a copy of the PDF.
Step 1. Scroll down the sidebar, select Schedules and select the schedule that you would like to share.
Step 2. Select the Export button.
Step 3. Choose Print Table.
Step 4. Download the PDF version to share electronically or print.
Public Webpage
The public webpage is another great way to share a live version of your schedule with your league! Any changes made to your schedule will be automatically published to your Public webpage. Check out our Public webpage overview for more details!
Calendar & Timeslots
Calendar & Timeslots Overview
A brief overview on how to get started using our calendar to create timeslots.
Instructions
Step 1. Choose venue, duration, surface and division all in the Create Timeslot block.
Step 2. Select the day and time you would like to create the timeslot for.
Step 3. If you select the timeslot you can copy and paste for your desired time period using the Copy Selected Until Date button.
Step 4. If you use the Select All button you can select all timeslots based on filters.
How to Import Timeslots CSV
https://www.youtube.com/embed/qBSMbbc2QyA?si=CQ_u7OVhDcDmtQBj&rd_v ideo_embed=true
Instructions
Step 1. Scroll down the sidebar and select more then Import CSV.
Step 2. Download our sample file and reformat your data to fit our format.
Step 3. Save as CSV and select Import File.
Pro Tip: If it comes back as “Undefined” make sure your time/date format is correct and that your game duration is included.
Editing Timeslots
Another vital feature in our calendar is the ability to edit your timeslots. This guide will show you how to shift times, assign attributes, copy and more!
Instructions
Step 1. On the Calendar page, select your desired features (divisions, venues, etc.)
Step 2. Select your timeslot(s) and choose from the options to the left. You can select one or multiple timeslots at the same time by clicking Select all or Select visible.
Step 3. If you select the Copy Selected Until Date you can create multiple of the same timeslots across a date range.
Step 3. If you select More Actions you can copy, shift, assign divisions or surfaces, split and delete your timeslots.
Swapping Timeslots
Swapping timeslots is a great way to make quick small changes to your schedule after it has been run!
Instructions
Step 1. On the schedule page, click on Show Timeslots.
Step 2. Select two timeslots or games and click on Swap Timeslots to swap the two.
Splitting Timeslots
Splitting Timeslots is one of the most important basics of the calendar. It allows you to create multiple timeslots at the same time!
Instructions
Step 1. Create a timeslot anywhere on your Calendar.
Step 2. Drag your additional timeslot onto the existing timeslot to create two or more at the same time.
Hidden Calendar Days
Missing a day from your calendar? Your Hidden Calendar Day feature may be on. The Hidden Calendar Day feature gives you the ability to hide certain days from your calendar.
What are “Hidden Calendar Days”?
Your “Hidden Calendar Day” feature may be on. This feature gives you the ability to hide certain days from your calendar.
Instructions
Step 1. Scroll down to the bottom of the sidebar, select More then select Manage Account.
Step 2. Select the days you don’t want to see in the Calendar and hit Save!
Changing a Timeslot’s Venue
Accidentally created your timeslots at the wrong venue? It’s okay, it's an easy fix! Here’s how…
Instructions
Step 1. In the Calendar, select the timeslot/s that you wish to change.
Step 2. Select More Actions in the sidebar.
Step 3. Select the Assign Surfaces button and choose your new location then select Update Timeslots.
Constraints
Time and Date Constraints
How to use the time and date constraints feature to make your scheduling easier.
NoPlay All Day |
Another term for “Blackout” date. Set this for a reoccurring day of the week, specific day or date range. |
NoPlay Time Range |
Set both “Cannot play between”, “Cannot play before” and “Cannot play after” constraints here. |
Max Games Limit |
The max amount of games a team can play in a day, week or on a specific date. |
Max Travel from Home |
Max amount of miles a team can travel from home. |
Max Travel from Last |
Max amount of miles the team can travel from the previous venue. |
Must be at home |
Can only play at home venues on this day or specific date. |
Cannot play a team |
Great for when you have the same player on two teams!
|
Instructions
Step 1. Scroll down the sidebar to the Divisions tab and select the team.
Step 2. Select Add in the Time and Date Constraints box.
Step 3. Select the type of constraint that you would like to apply to the team and the dates or days of the week.
Step 4. If you wish to create the constraint for every team in the division, please select “Apply this constraint to all Teams in Division” and Save!
Travel Constraints
How to use the travel constraints feature to customize your schedule to meet the needs of your league.
Max Distance from Home Venue |
The max amount of distance in miles that the team is allowed to travel from the home venue. |
Max Time from Home Venue |
The max amount of time in minutes a team can travel from home venue. |
Max Distance from Last Game |
The max amount of distance in miles that the team can travel from their last game that day. |
Max Time from Last Game |
The max amount of time in minutes that a team can travel from their last game that day. |
Pro Tip: Venue addresses created using Google Autofill are best suited to use travel constraints.
Instructions
Step 1. Scroll down the sidebar to the Divisions tab and select the team.
Step 2. Select Edit in the Travel Constraints box.
Step 3. Choose Weekday, Weekend or both and add the constraints!
Step 4. Check the Apply to all teams box if this constraint applies to your whole division and Save.
Creating Black Out Dates
Every team needs a day off! Easily schedule around your off days with blackout dates.
Instructions
Step 1. Scroll down the sidebar to the Divisions tab and select the team then select Time and date constraints.
Step 2. Select Specific Date and choose the date that you would like to black out and select NoPlay All day.
Restricting Game Times for Teams/Divisions
Using our NoPlay Time range you can limit the times teams can use shared timeslots. This is great if you have younger divisions that need to play first or coach conflicts!
Instructions
Step 1. Select Add under Time and Date Constraints for the desired team.
Step 2. Select the day or days you would like to create the constraint for and select No play time range.
Step 3. Enter in the time you would like the team/division to play in Cannot play before or after.
Step 4. Select apply to all teams if this applies to a whole division and Save!
League Management Portal
How to Create a Community/League
Learning how to use our League Management software can help to bring your league together and expand. A place to update your league, accept registrations and meet other leagues!
Instructions
Step 1. After signing up, create your community! Select your profile > Communities > Get Started.
Step 2. Enter in your league name, goals, logo and description!
Step 3. Follow the checklist on your homepage.
Our League Management Portal is still new and in beta testing. Please reach out to help@cactusware.com if there are any additions you would like to see!
Creating a Registration Event
Learn how to use our League Management software can help to bring your league together and expand. A place to update your league, accept registrations and meet other leagues!
Instructions
Step 1. On the homepage, select New Event.
Step 2. Enter in registration details (name, time, venue, etc.) and under ticket types select Free or Paid depending on if you would like to charge a registration fee.
Step 3. After creating your registration, select customize registration to add questions.
Step 4. Decide what information you would like to collect at registration (name, email, shirt size, etc.)
Step 5. Send out reminders to those who have not registered yet.
Step 6. Run reports to see who has registered.
Public Webpage
How our Public Webpage can be used to boost your league! Keep everyone up to date with live updates of schedule and score changes.
Instructions
Webpage URL
Step 1. In order to customize your Public Webpage URL, please select “Edit URL” under the organization or league URL.
Step 2. Choose what season you would like to publish from that league to your webpage. If you do not wish to publish this league, deselect “Display league on webpage”.
Webpage Logo
Step 1. Upload a high resolution photo of your logo.
Home Page Text
Enter what you would like for your League members and families to see on your Home page in “home page text”. Please make sure that you save it before refreshing the page.
Choose which pages are displayed
Choose the pages you would like for your league to see with the click of a button! A great way to share a live version of the schedule and standings with your league.
SportsEngine
Learn how to connect your SportsEngine account, download your league, create schedules and export them to SportsEngine.
Importing on Season Management
Learn how to connect your SportsEngine account.
Instructions
Step 1. Make sure you are logged in with your SportsEngine login.
Step 2. Select the SportsEngine tab and select Import Data from Season Management. This will import your teams, divisions and Venues.
Step 3. Select the league and season you would like to import.
Step 4. Check the boxes you would like to include in the import. You can include practices, games and coaches!
Note: We have recently added this to Diamond Scheduler and are still working on it! At this time only venues assigned to games can be imported. However, venues can be added to Diamond Scheduler directly! Please see here for more details on how to add venues to Diamond Scheduler.
Step 5. You should receive a notification letting you know the import was successful.
Exporting Games on Season Management
How to export your schedules to SportsEngine when using the season management.
Instructions
Step 1. Reconnect your account using the Reconnect SportsEngine button.
Step 2 . Select Export Schedule(s) to Season Management.
Step 3. Select the schedule that you would like to export then select Export.
Step 4. View your schedule in SportsEngine by selecting Schedule under the season.
How to send changes made in your schedule to SportsEngine
In order to send schedule changes to SportsEngine, the previous schedule must first be removed. Here’s how!
Instructions
Step 1. On SportsEngine select Competitions > Season Management
Step 2. Select the season you want to make changes to the schedule for and select Schedule.
Step 3. Select Divisions and choose the division that you want to make a change to.
Step 4. Select Event types and choose Games.
Step 5. Select all games by selecting the check box to the top right next to “Name”.
Step 6. Select the three dots and select Delete Games.
Step 7. In Diamond Scheduler, Select Export Schedule(s) to SportsEngine.
Step 8. Select the schedule that you would like to export and select Export.
Exporting Practices on Season Management
How to export your practice schedules to SportsEngine when using the season management.
Instructions
Step 1. Reconnect your account using the Reconnect SportsEngine button.
Step 2 . Select Export Schedule(s) to SportsEngine.
Step 3. Select the practice schedule that you would like to export and select Export.
Note: In order for the export to be successful the schedule name must have the word “practice” in it.
Step 4. Practices will be registered as events and will appear as “Practice - team name” in the schedule.
How to Send Changes to Practice Schedules to SportsEngine.
In order to send schedule changes to SportsEngine, the previous schedule must first be removed. Here’s how!
Instructions
Step 1. On SportsEngine select Competitions > Season Management
Step 2. Select the season you want to make changes to the schedule for and select Schedule.
Step 3. Select Division and choose the division that you want to make a change to.
Step 4. Select Event types and choose Events.
Step 5. Select all games by selecting the check box to the top right next to “Name”.
Step 6. Select the three dots and select Delete Events.
Step 7. In Diamond Scheduler, Select Export Schedule(s) to SportsEngine.
Step 8. Select the schedule that you would like to export and select Export.
How to export your schedules to SportsEngine when using the season management beta.
Instructions
Step 1. Reconnect your account using the Reconnect SportsEngine button.
Step 2 . Select Export Schedule(s) to SportsEngine.
Step 3. Select the schedule that you would like to export and select Export.
Step 4. Check out your schedule in SportsEngine under season by selecting Schedule under your season.
How to Export your Schedule via CSV to SportsEngine.
Instructions
Step 1. On Diamond Scheduler, select Export on the schedule that you want to import to SportsEngine.
Step 2. Select the SportsEngine Season Management BETA.
Step 3. On SportsEngine select Competitions > Season Management.
Step 4. Select the season you want to make changes to the schedule for and select Schedule.
Step 5. Select Import and choose your CSV file.
Importing on Sport Management
Learn how to connect your SportsEngine account.
Instructions
Step 1. Make sure you are logged in with your SportsEngine login.
Step 2. Select the SportsEngine tab and select Import Data from Sport Management.
Step 3. You should receive a notification letting you know the import was successful. All teams, divisions, etc. should show with a SE logo next to the name.
Exporting on the Sports Management
How to export to SportsEngine when using Sports Management
Instructions
Step 1. Once you have completed your schedule, select the SportsEngine tab > Export.
Step 2. Log in to your SportsEngine account to see your imported schedules. Keep in mind this may take some time depending on the size of your league.
Step 3. In order to delete your schedule in SportsEngine, select Delete Games from SportsEngine in Diamond Scheduler.
Manually Adding/Editing Mapping Codes
Note: This only applies to the Sports Management users.
Instructions
Step 1. On SportsEngine select Competition > Schedule Upload > Team/Division ID. If you do not see an ID, please select click to use default ID.
Step 2. On Diamond Scheduler select More > Bulk Edit > enter in the respective mapping codes and save the changes.
Divisions/Teams
How To Create a Division
Instructions
Step 1. Select Create in the sidebar and then select Division.
Step 2. Enter in your division details and select Save.
Pro Tip: If any changes need to be made to the division after it has been created, please select Edit in the top right corner of the division page.
How to create a Team
l
Instructions
Step 1. Select Create and then Team.
Step 2. Select the division you would like to assign the team to from the drop down and enter in the Team(s) name.
Pro Tip: If any changes need to be made to the team after it has been created, please select Edit in the top right corner of the team page.
How To Import Divisions CSV
Instructions
Step 1. Click Home and then Click Create next to Divisions
Step 2. At the bottom, select ‘Upload Divisions via CSV’
Step 3. Select ‘Choose File’ and be sure to follow the formatting instructions.
Step 4. After the file is selected, proceed with importing divisions.
How To Import Teams CSV
Instructions
Step 1. Click Home and then click ‘Create’ next to Teams.
Step 2. At the bottom, select ‘Import Teams via CSV’
Step 3. Select ‘Choose File’ and be sure to follow the formatting instructions.
Step 4. After the file is selected, proceed with importing Teams.
Coaches
How to Assign Coaches
This is a guide on creating and assigning coaches to teams on Diamond Scheduler!
Instructions
Step 1. In the sidebar scroll down select Divisions then select the team you would like to add a coach for.
Step 2. In the Coaches tab select Edit.
Step 3. Either create a coach or select an eligible coach and assign them to the team. You can assign one coach to multiple teams across divisions.
How to Check Coach Conflicts
How to use Diamond Scheduler to avoid double booking coaches.
Instructions
Step 1. In order to learn how to assign a coach, please check out our How to Assign Coaches page for more information.
Step 2. When creating your schedule, please make sure the Avoid double booking coaches button is checked.
How To Import People CSV
Instructions
Step 1. Select More from the sidebar and then select Import CSV.
Step 2. Download the sample file to see the required formatting.
Step 3. Reformat your file to match the sample files headers and reupload!
Step 4. After the file is selected, proceed with importing people by clicking ‘Create’
Venues
How to Create Venues
Learn how to set up your first venue on Diamond Scheduler!
Instructions
Step 1. Select the Create button on the sidebar and select Venue.
Step 2. Start typing in the address and let Google maps do the rest!
Step 3. Enter in your playing surfaces.
Step 4. Add home teams to your venue.
Step 5. Do you prefer this venue? Select Edit Venue Settings to add your venue priority and contact information.
Step 6. If you have more venues to add, select Add another Venue or if your all done select Save Venues!
How to Import Venues CSV
Instructions
Step 1. Click More in the sidebar and select Import CSV.
Step 2. Select Download Sample File and copy the required formatting
Step 3. Upload your venues and check out the Calendar page.
How to Create a Venue Schedule
A venue schedule allows you to easily share a schedule of games played with each venue!
Instructions
Step 1. On the Game List, select Filters.
Step 2. Select toggle to deselect all venues, select the venue you want. If you would like to only export the schedule for a certain division. Please toggle and select the division.
Step 3. Select Export then select Print Schedule or Download CSV.
How to Assign teams to a Home Venue
How to easily assign multiple teams to a home venue at the same time.
Instructions
Step 1. Select the Venue tab in the sidebar.
Step 2. Select Edit under the Home Teams section on the venue page.
Step 3. Select the teams that you would like to add as home teams.
How to Use Venue Priority
What is venue priority?
Venue priority forces the scheduler algorithm to prioritize timeslot selection based on your venue settings. There are 2 types of venue prioritization you can select: “Use Best First” and “Evenly Distribute”.
Use Best First: Diamond Scheduler will attempt to fill up timeslots in higher-priority venues first, before using timeslots in lower-priority venues.
Evenly Distribute: Diamond Scheduler will attempt to even out the distribution of venues across teams (eg. 2 games in Venue A, 2 games in Venue B, 2 games in Venue C).
Note: When you have this feature turned on and Balance days, times, venues on at the same time, Diamond Scheduler will prioritize Venue balancing over day and time balancing.
Instructions
Step 1. Scroll down the side bar and select Venues, from the drop down list select the venue you wish to change.
Step 2. Set a priority number to each venue (+3 is Best, 0 is neutral (default), -3 is worst).
Step 3. When creating a new schedule, select Use Venue Priority/Balancing and select Use Best First or Evenly Distribute to enable venue prioritization.
Use Best First: Diamond Scheduler will attempt to fill up timeslots in higher-priority venues first, before using timeslots in lower-priority venues.
Evenly Distribute: Diamond Scheduler will attempt to even out the distribution of venues across teams (eg. 2 games in Venue A, 2 games in Venue B, 2 games in Venue C).
- Note: When you have this feature turned on and Balance days, times, venues on at the same time, Diamond Scheduler will prioritize Venue balancing over day and time balancing.
Account/Organization
Changing Account Email/Ownership
How to easily change your email or account ownership.
Instructions
Step 1. Scroll down the sidebar and select the More tab then select Manage Account
Step 2. Enter the new email in the email field and a confirmation email will be sent to your new account.
Step 3. Click the link in the email to confirm your account!
Step 4. If you would like to change your password, please do so after confirming your account at https://app.cactusware.com/password
Step 5. In order to update the billing info, please do so under the Billing tab.
Adding Administrators
All the steps on adding admins to your organization to help manage your league!
Instructions
Step 1. Scroll down the sidebar and select More then select Manage Organization.
Step 2. Select Add user, enter in the user’s email and select Add.
Step 3. Have the user create a free account and then accept the invitation in their email.
Step 4. Once the user has accepted the invitation it will change from “Invited” to “Active”.
Step 5. Once the user accepts the invitation and logged in they will need to select the shared organization to edit. Selecting the dropdown under Organization will allow them to switch. This can be done even if the invited admin already has an account!
Pro Tip: If the organization has not been named by the owner, it may appear as an additional blank space or a string of letters and numbers.
How to Change your Timezone
Instructions
Step 1. Scroll down to More in the sidebar and select Manage Account.
Step 2. Select your new timezone from the dropdown menu and save.
Billing/Plans
Purchasing Diamond Scheduler
How to purchase your desired Diamond Scheduler subscription!
Instructions
Step 1. Sign-up for a free trial here!
Step 2. Confirm your account by clicking the link in your email.
Step 3. Scroll down and select More then Billing.
Step 4. Select the plan you want to purchase.
Step 5. Enter your card information and get scheduling!
Elite Plan
Our Elite plan includes everything in the All-Star plan, plus specialized software with advanced constraints and scheduling capabilities. After purchasing, please contact us at help@cactusware.com for assistance with setup.
Want to test it out or have questions?
We offer a 14-day free trial of our Elite software. For more information, please reach out to help@cactusware.com.We would be happy to set up a free trial for you, answer any questions, or schedule a demo.
Custom Scheduling Plan
Tired of scheduling? Our custom scheduling plan may be the right fit for you. Our custom scheduling plan is uniquely created for your league. If you are interested, please reach out to help@cactusware.com and we will help you get a quote!
What does the process look like?
Step 1. Reach out to help@cactusware.com and we will send you a form to fill out. Once completed, we will send you over a quote.
Step 2. We will hop on a call to further discuss your needs (scheduling, league management, timeframe). After our call, we will send over a proposal and contract outlining the terms.
Step 3. We generate a schedule based on the constraints, game availability, and other information provided.
Step 4. We send over our first draft for approval and make changes if needed.
Step 5. After the final schedule is approved, you're all done! You do have the option to use our software to maintain your schedule (rainouts, public webpage) through your season.
Master Game List Overview
How to use the Game List feature to your advantage when managing your league.
What is the Game List tab for?
Our Game list app allows you to view all your scheduled and unscheduled games for all divisions in one place in your master game list!
Exporting Scheduled/Unscheduled Timeslots
How to export all of your timeslots scheduled or not.
Instructions
Step 1. All scheduled timeslots will be automatically available on the Master Game List.
Step 2. In order to see the unscheduled timeslots as well, please select Show Timeslots.
Step 3. Click Export if you would like to create a CSV report of your unassigned timeslots.
Tournaments
Creating a Tournament
How to create a single elimination or double elimination tournament schedule for your league. At this time, our tournament scheduler is in beta testing and can only schedule teams to the power of 2.
What is a double elimination tournament?
A double-elimination tournament is a type of elimination tournament competition in which a participant ceases to be eligible to win the tournament's championship upon having lost two games or matches. It stands in contrast to a single-elimination tournament, in which only one defeat results in elimination.
Instructions
Step 1. Scroll down the sidebar to the Tournaments page and select Create Tournament.
Step 2. Select the Division you would like to schedule for.
Step 3. Select your tournament settings, select single elimination or double elimination and the date range.
Step 4. Create your timeslots then select Schedule Now.
Step 5. Review your schedule! If you would like to see the bracket form of your tournament, select View Bracket.
Step 6. Add in the scores and the software will pair up the next match in the provided timeslots on the schedule!
Exporting Tournaments to Sports Engine
Currently, the Diamond Scheduler tournament function is not compatible with Sports Engine due to their export function needing to know which teams are facing each other. We are currently working together with Sports Engine to, hopefully, get this feature added.
Standings
A guide on how our standings page can keep track of your leagues scores and stats easily. The Standings page is displayed live on the Public Webpage for your whole league to see!
Instructions
League
Step 1. Update your scores on your Game list or schedules and they will automatically appear in Standings. League view allows you to see all scheduled teams in your league.
Step 2. Change your scoring system to fit your needs.
Step 3. Click the Share button to easily share your standings with your team!
Division
Division view allows you to see the scores of all scheduled team divisions by division.
Conference
Step 1. Create a conference by clicking the Create a Conference in the top right corner of the Conference page and enter a title.
Step 2. Select Toggle to select all teams from all divisions or select the teams you would like to add then click Create.
Exporting Scores and Standings to Sports Engine
Instructions
Step 1. Insert scores for games played (see above).
Step 2. Select Export on the schedule page.
Step 3. Select Sports Engine Season Management Beta.
Step 4.Login to SportsEngine and Select Schedule under Season Management.
Step 5. If you have any games in your season, select all the games, click the three circles in the right hand corner, and delete the games.
Step 6. Once games are deleted, click the three circles again and select import games.
Step 7. Download the CSV Template needed for Sports Engine Season Management.
Step 8. Copy and paste the game information from the Diamond Scheduler CSV to the SportsEngine import template headers.
Pro Tip: Do NOT copy the column titles, only the game information
Step 9. For scored games, go to the Status column and change the games from Scheduled to Completed.
Step 10. Save the file as a CSV.
Step 11. Go back to the Import Games tab in SportsEngine Season Management (refer to step 6). This time click add file and select the recently saved CSV import template.
Step 12. Select Import Games.
League/Season
Downloading your League
If you need to switch accounts or save your league downloading a JSON file is a quick and easy way to do it! Here is how….
Instructions
Step 1. Scroll down and select More and select Manage Leagues.
Step 2. Select the Download button associated with the leagues you would like to download.
Deleting your League
How to delete your leagues or seasons from your account.
Instructions
Step 1. Scroll down and select More and select Manage Leagues.
Step 2. Select the Delete button associated with the leagues you would like to delete. Please remember this cannot be undone.
Changing your League/Season Name
How to easily change your league or season's name.
Instructions
Step 1. Scroll down and select More and select Manage Leagues.
Step 2. Select the Edit button next to the league/season you would like to change.
How to Copy Seasons
Copying Seasons is the perfect way to start off a new season without having to re-enter all of your league’s information!
Instructions
Step 1. Select Create then Season.
Step 2. Select Copy Existing Season.
Step 3. Select the Season you want to copy and if you would like to copy over existing timeslots/people.
Contact Us:
If you still have questions, please reach out to us at help@cactusware.com or call us at +1 (984) 316 0125 between 8am - 5pm (ET) M-F. We would be happy to assist you!